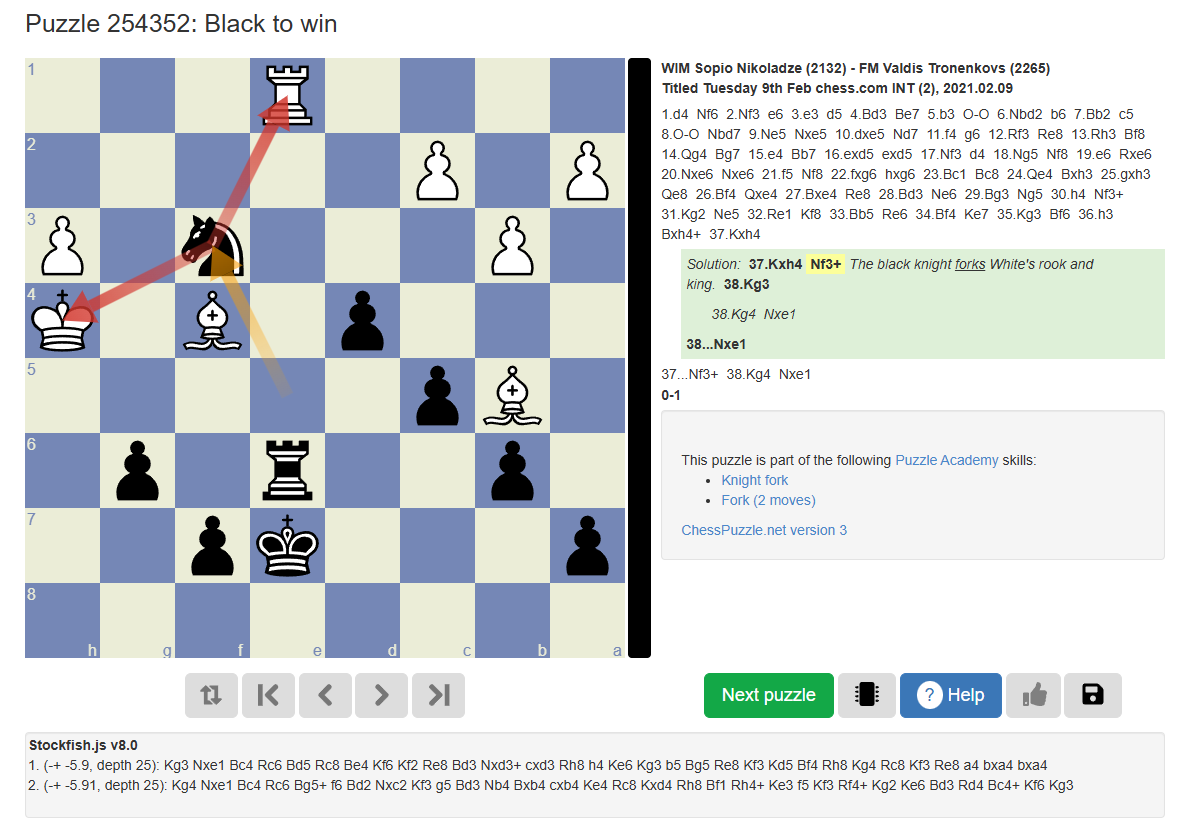All settings explained, including two new ones
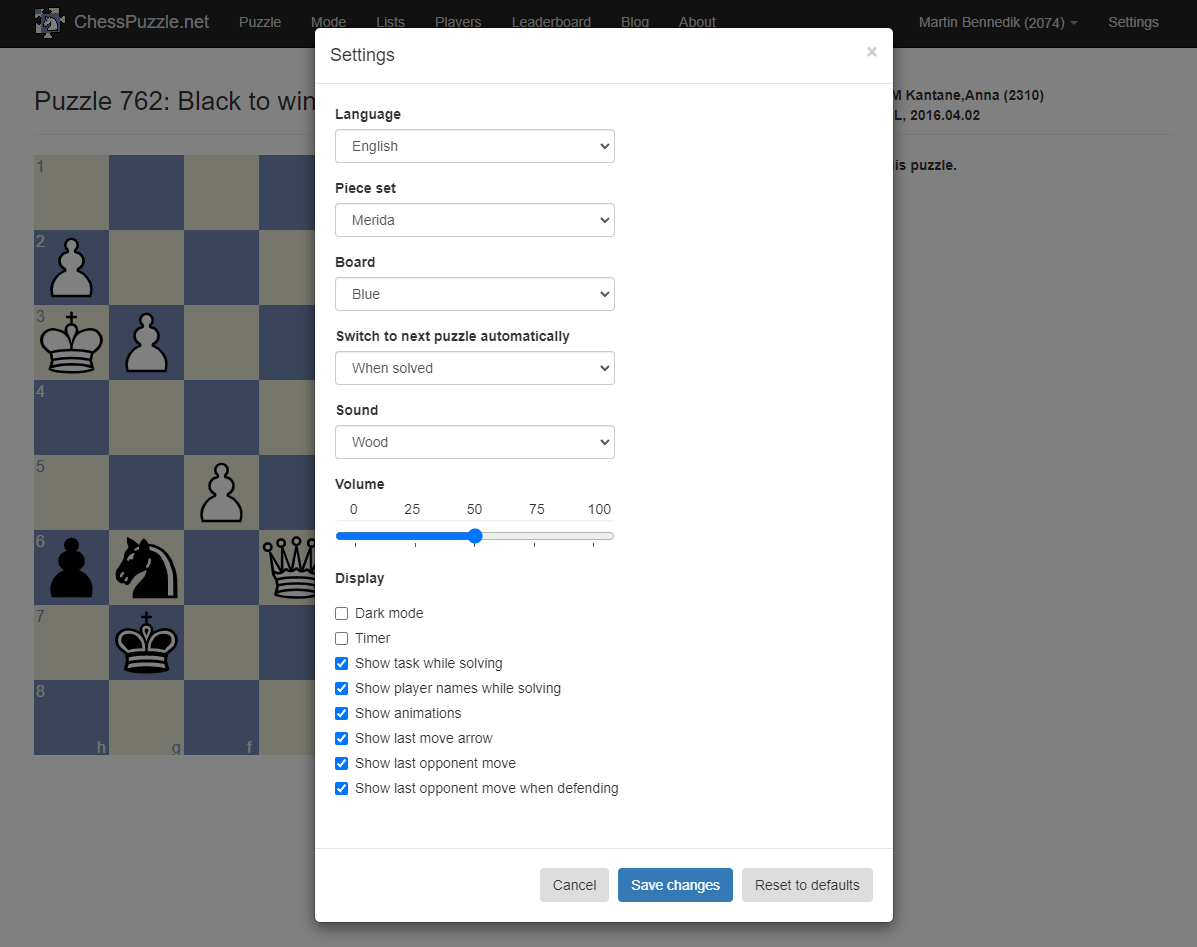
Where to find the settings dialog?
You can access the settings dialog by clicking on the "Settings" item in the main menu.
On mobile devices, click the hamburger button on the top right to access the main menu.
Where are the settings stored?
The options selected in the settings dialog are stored locally on your device.
This way you can select different settings on your phone, tablet, and desktop.
New options in the settings dialog
We recently added two new options: "Switch to next puzzle automatically", and "Timer".
Switch to next puzzle automatically
Select "Always" to switch to the next puzzle automatically after completing a puzzle.
Select "Never" to show the puzzle completion pane after completing a puzzle.
Select "When solved" to switch to the next puzzle automatically after solving a puzzle correctly,
but show the puzzle completion pane after failing to solve a puzzle.
The default is "Never".
Timer
Turn this option on to show a timer below the chess board. The timer shows how much time you've spent on the current puzzle.
Video showing all options
In this video I'm showing and explaining all the new and existing options.
All other options in the settings dialog
These are all the other options available in the settings dialog:
Language
Select the language of the user interface.
See the About page for a list of the translators.
If you want to help with translations, please contact me.
Piece set
Select the visual design of the chess pieces.
See the About page for a list of the creators of these chess pieces.
Board
Select the colours of the chess board.
Sound
Select "Wood" for the default sound of the chess pieces.
Select "Arcade" for a different arcade style sound.
Select "None" to play without sound.
Volume
Use the volume slider to turn up or down the volume of the sound.
Dark mode
Turn this option on for light text on a dark background.
This picks up the default set on your device.
Show task while solving
The puzzle task is displayed on top of the chessboard when solving a puzzle, for example "White to win", or "Black to draw".
The task can be an important hint on how to solve the puzzle. However, if you'd like to simulate a real chess game without hints,
you can turn this option off.
Show player names while solving
The player names, tournament, and date of the game the puzzle is based on are by default shown when solving a puzzle, but can be turned off here.
Show animations
By default, moves from your opponent are shown with an animation.
If you prefer to play without animation, you can turn this off here.
If your device supports a low animation mode, the default is picked up from your device.
Show last move arrow
Displays an arrow to indicate the last move that was played (on every turn).
Show last opponent move
In the start position of the puzzle, show the last move of the opponent.
If animation is selected, the last move is animated. If last move arrows are selected, the last move is also indicated with an arrow.
Note that in some cases the last opponent's move might not be available, for example if the puzzle is based on a game fragment.
Show last opponent move when defending
Turn this option on and the previous option off, to show the last opponent move in the start position of defence puzzles only.
In defence puzzles, the last opponent's move often poses the threat that you have to defend against.
If you still have questions
You have any unanswered questions please send an email to support@chesspuzzle.net. Also, remember to sign-up for the newsletter for more information and tips about ChessPuzzle.net.
Finally, if you want to support ChessPuzzle.net and access the ad-free version, join Premium here.

Thursday, November 11, 2021
Martin Bennedik
Founder of ChessPuzzle.net, International Correspondence Chess Master
Related posts
About Ratings
Chess ratings and ratings on ChessPuzzle.net explainedQuick Guide to the Solution View
In this post, we will give you a quick guide to the solution view. The solution view gives you a chance to get a deeper understanding of the solution to the puzzles. If you failed a puzzle it is a good chance to learn and explore why your solution didn’t work.